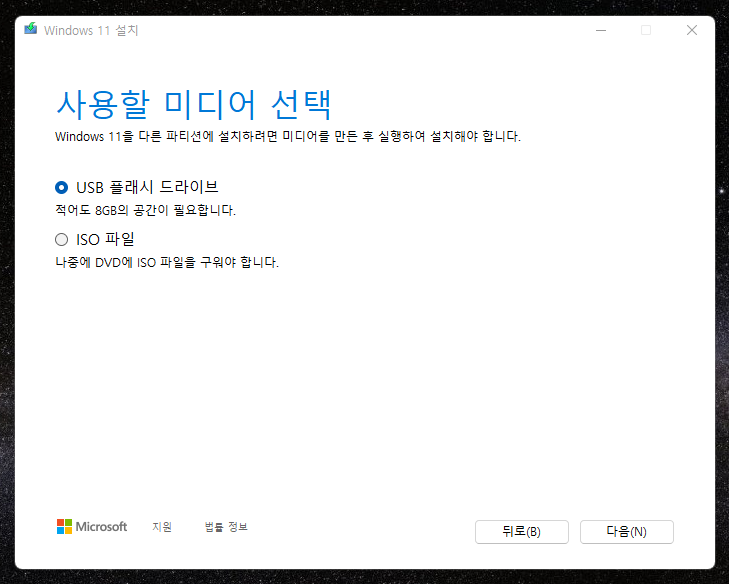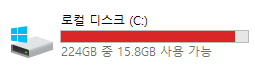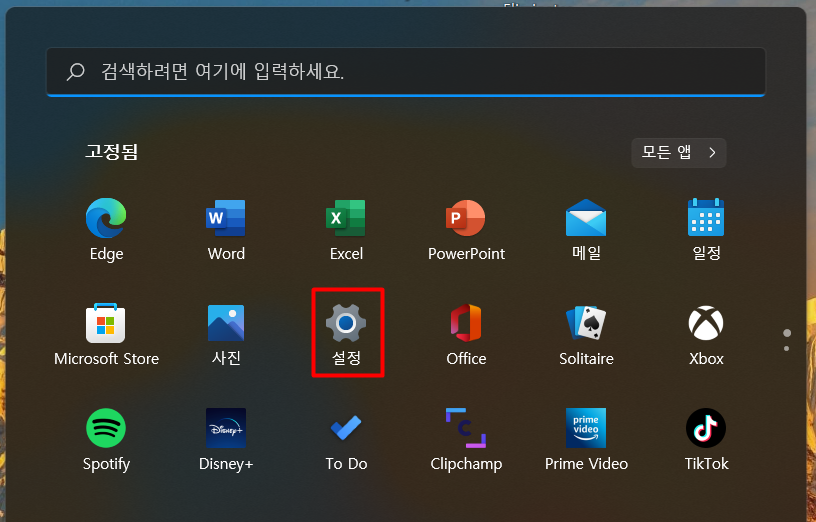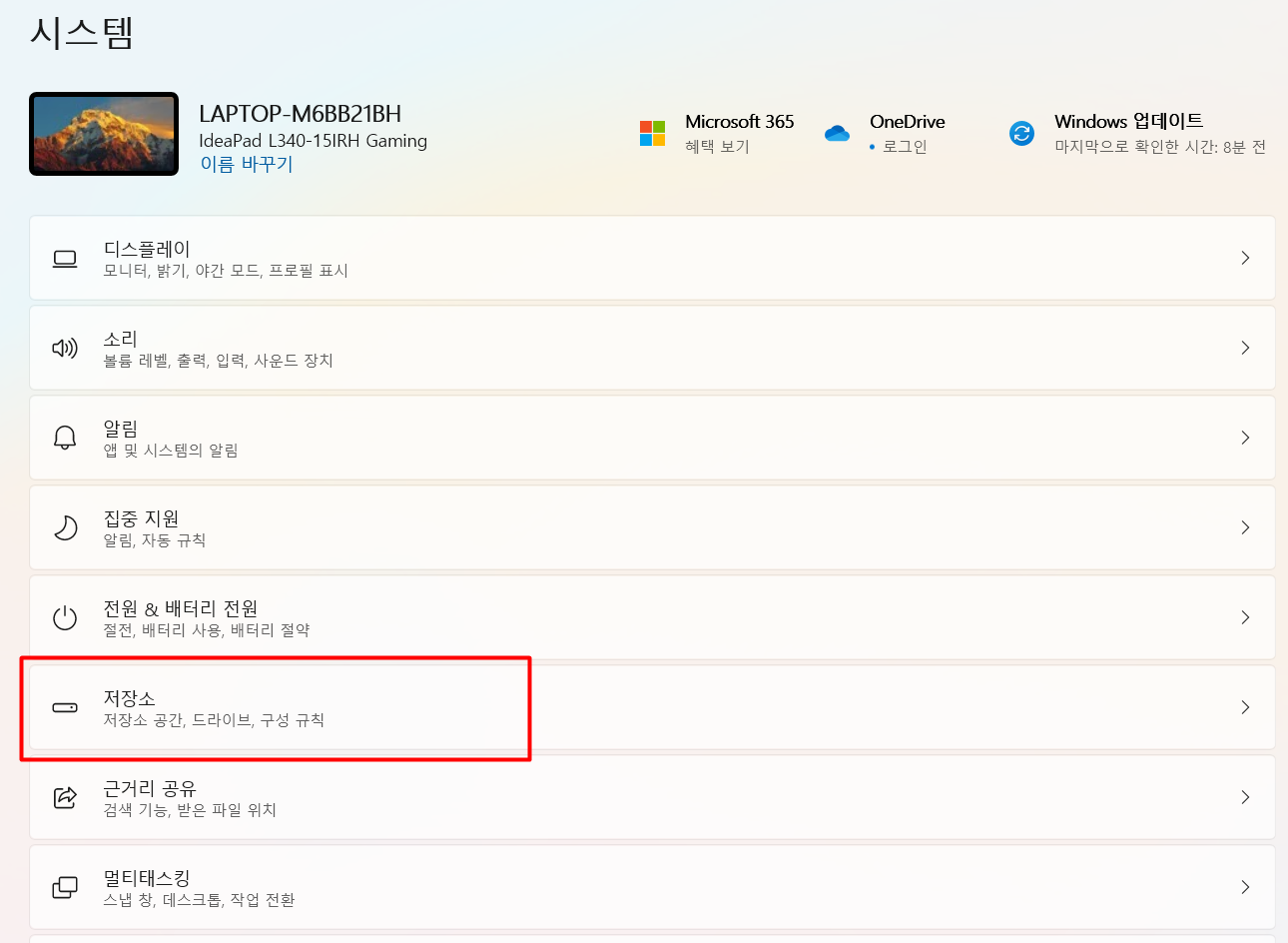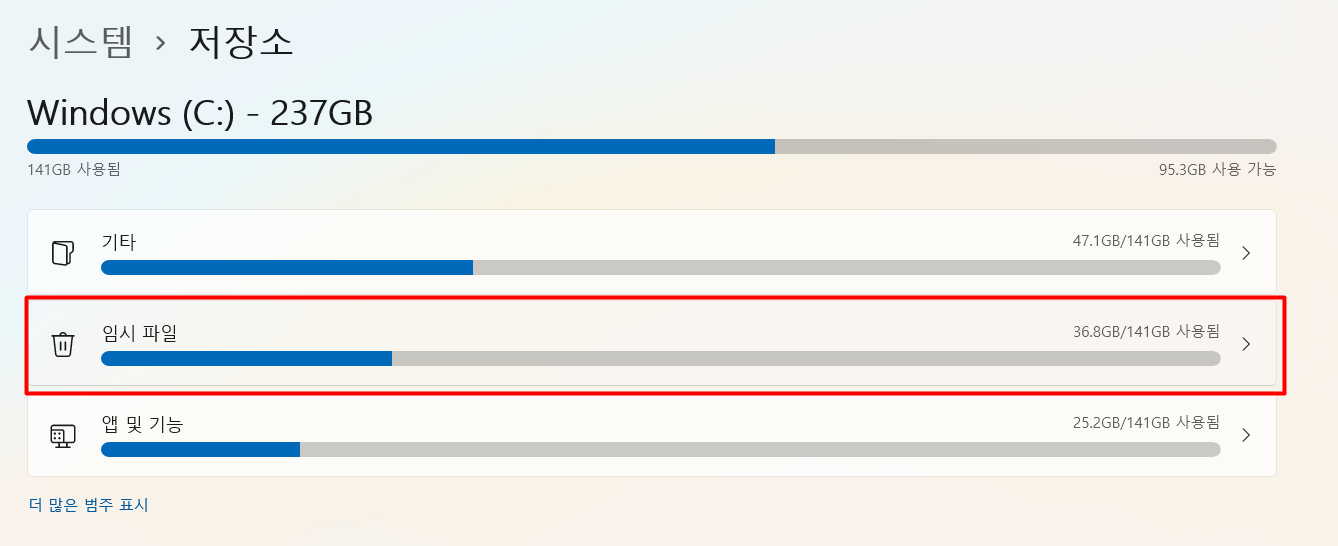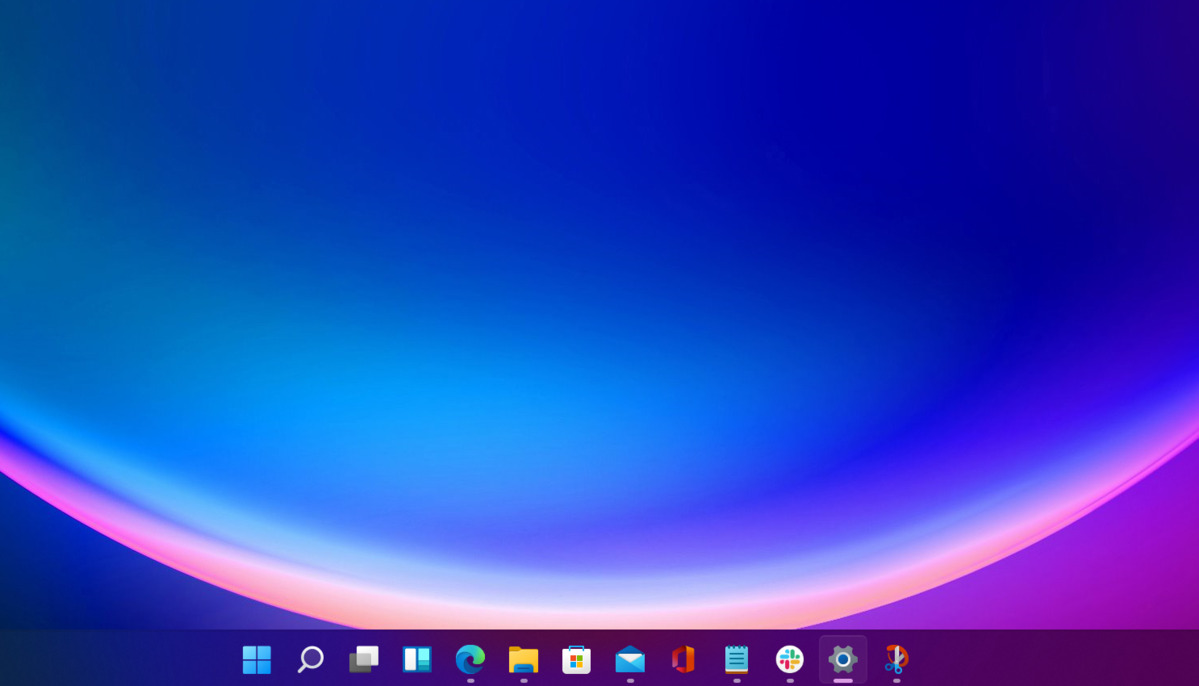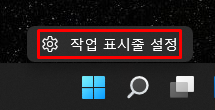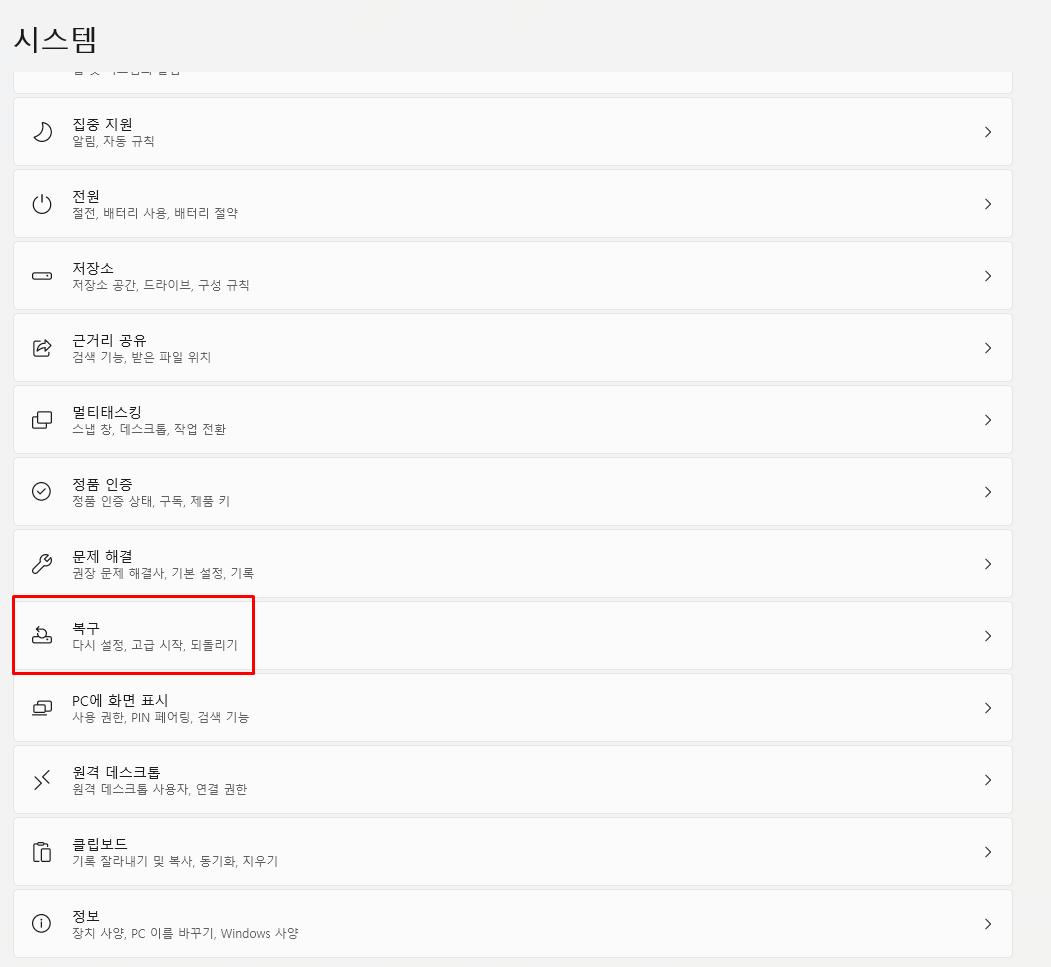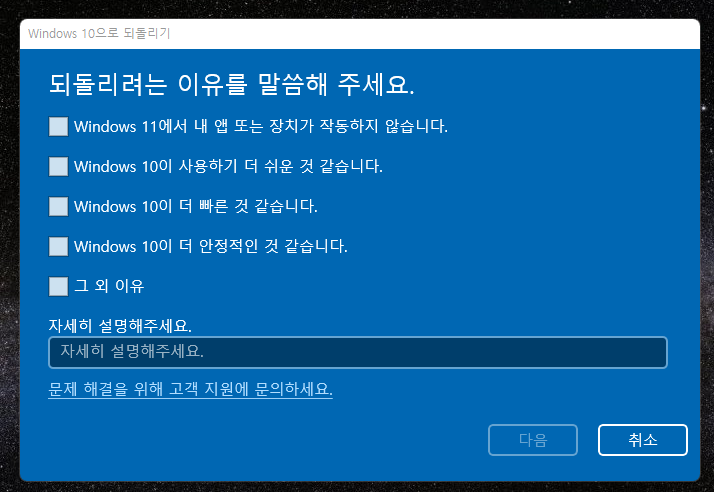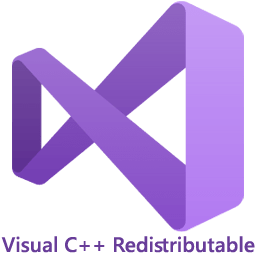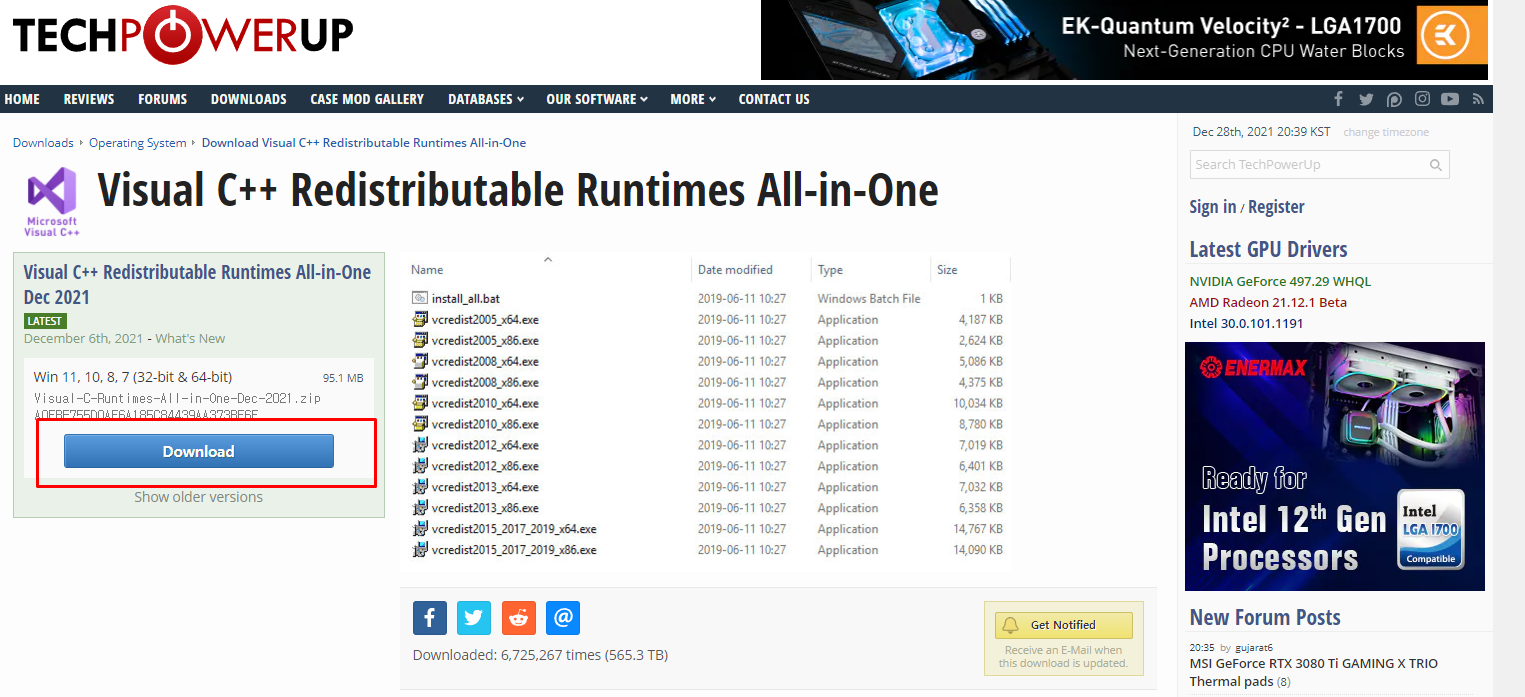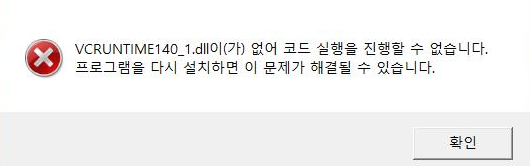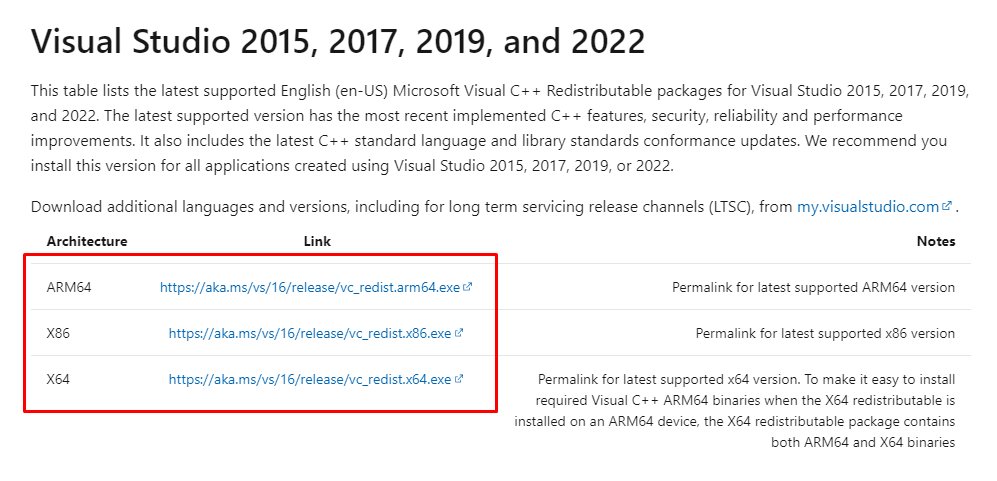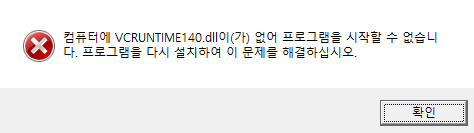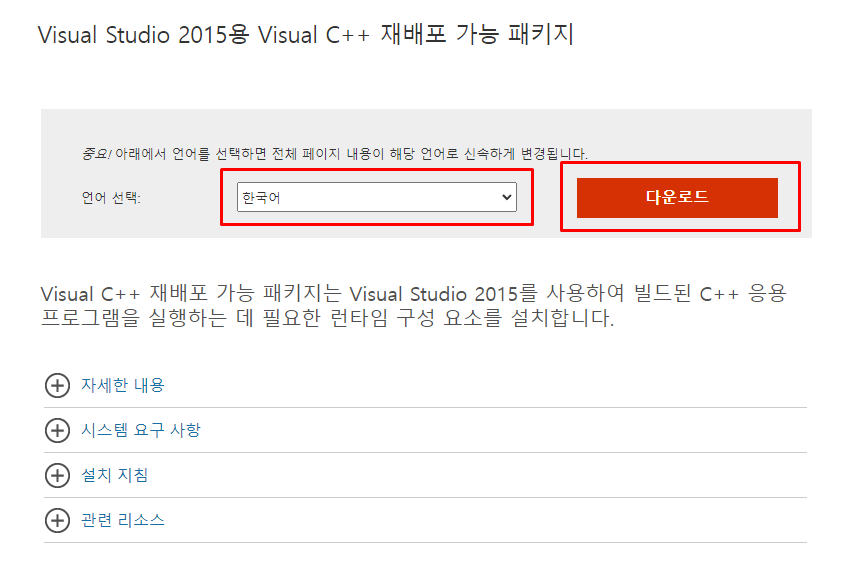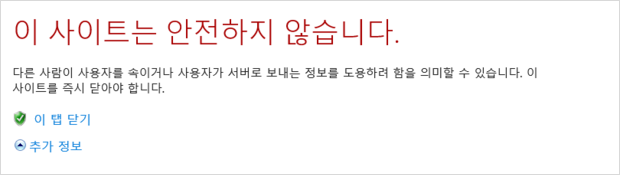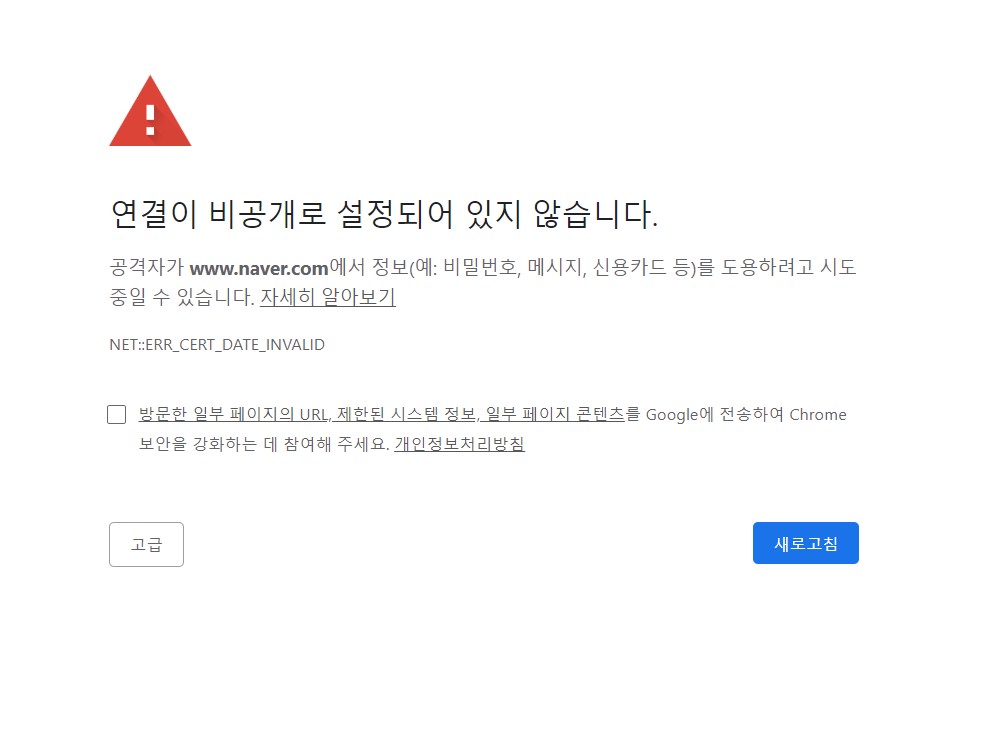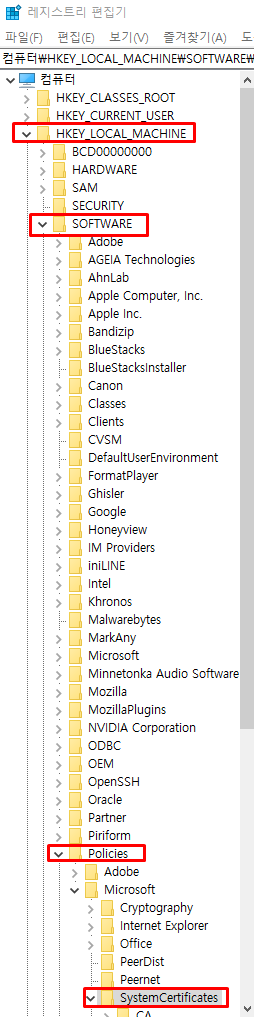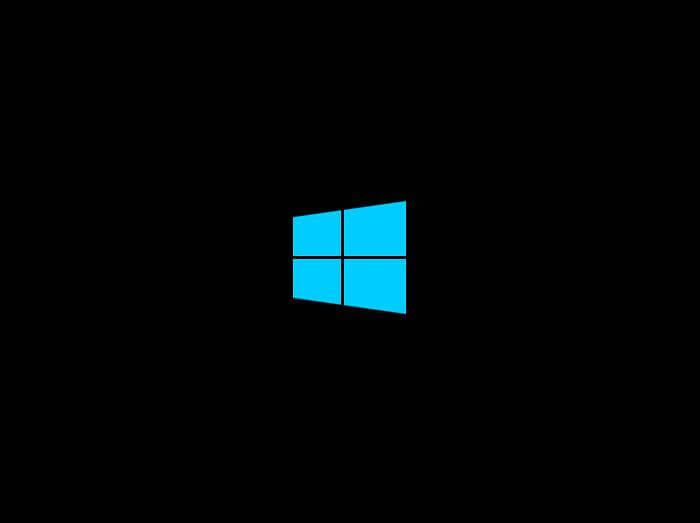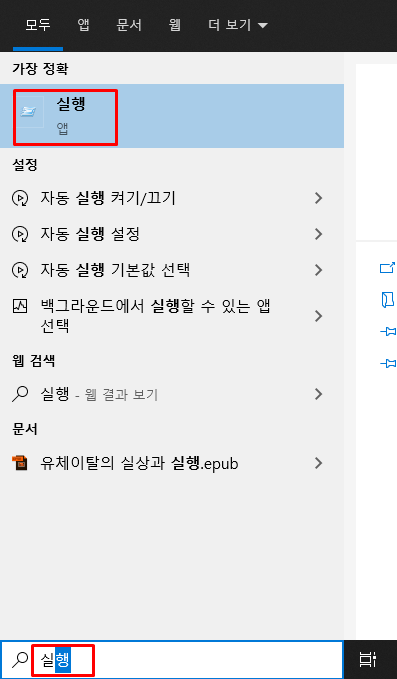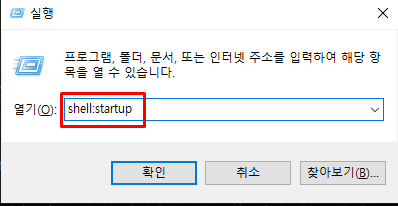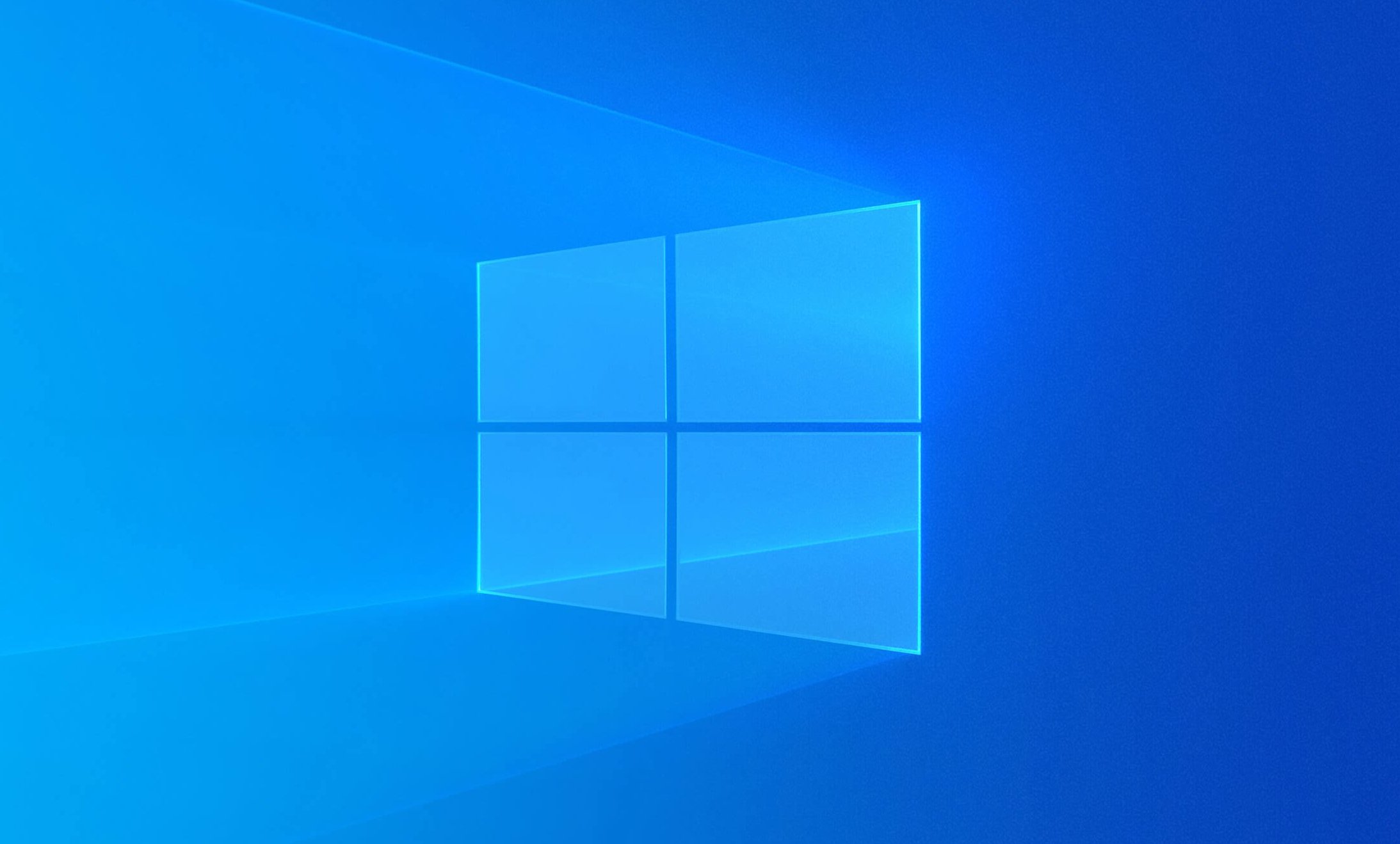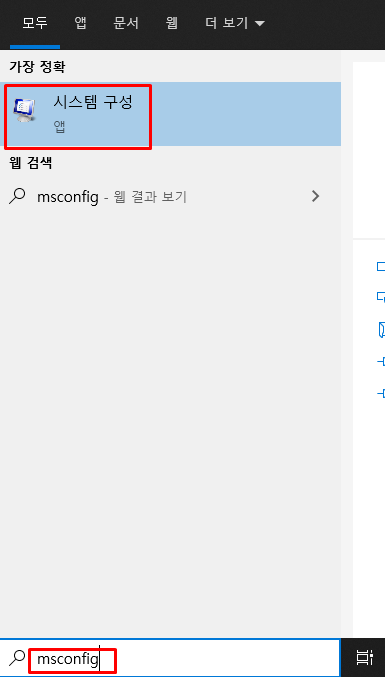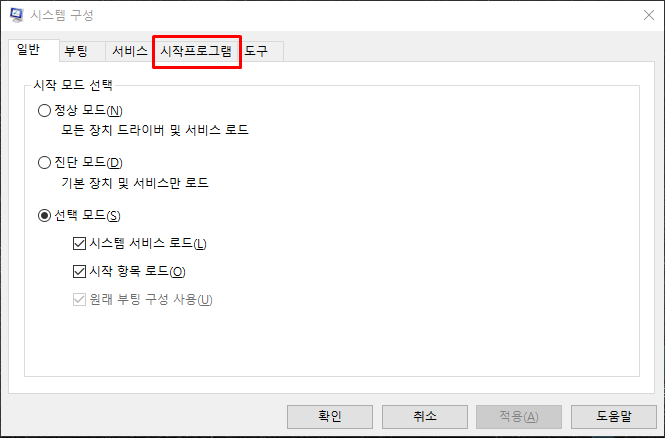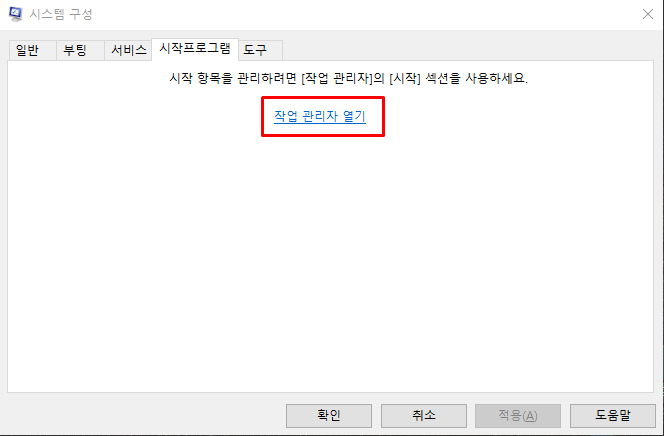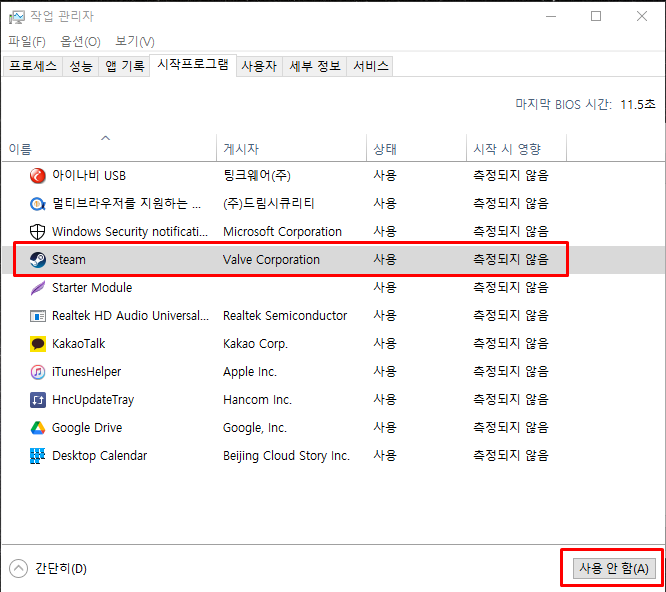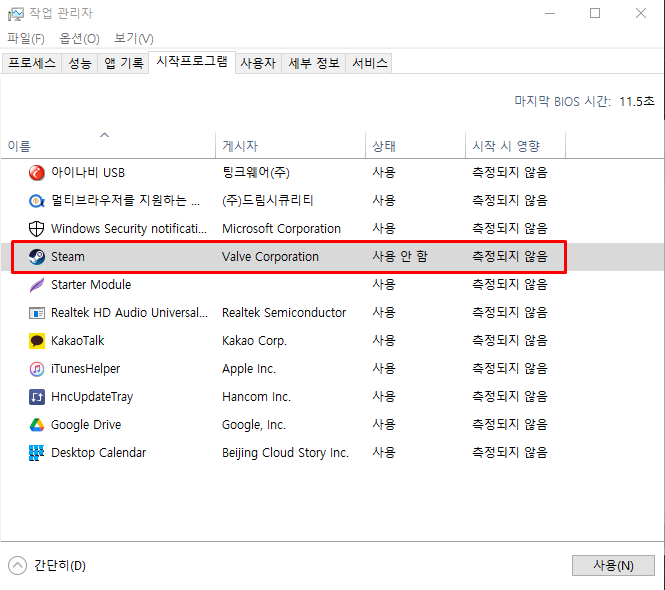윈도우11에서 최근에 사용된 파일, 폴더 기록 저장 기능이 기본값으로 켜져 있습니다.
컴퓨터를 혼자 사용하면 문제가 되지 않겠지만
열어본 파일명과 폴더 위치가 고스란히 기록되고 파일 탐색기에 표시됩니다.
그럼 이제 이 기능 끄는 걸 알아보겠습니다. 아주 간단합니다.
시작 > 제어판으로 이동합니다.
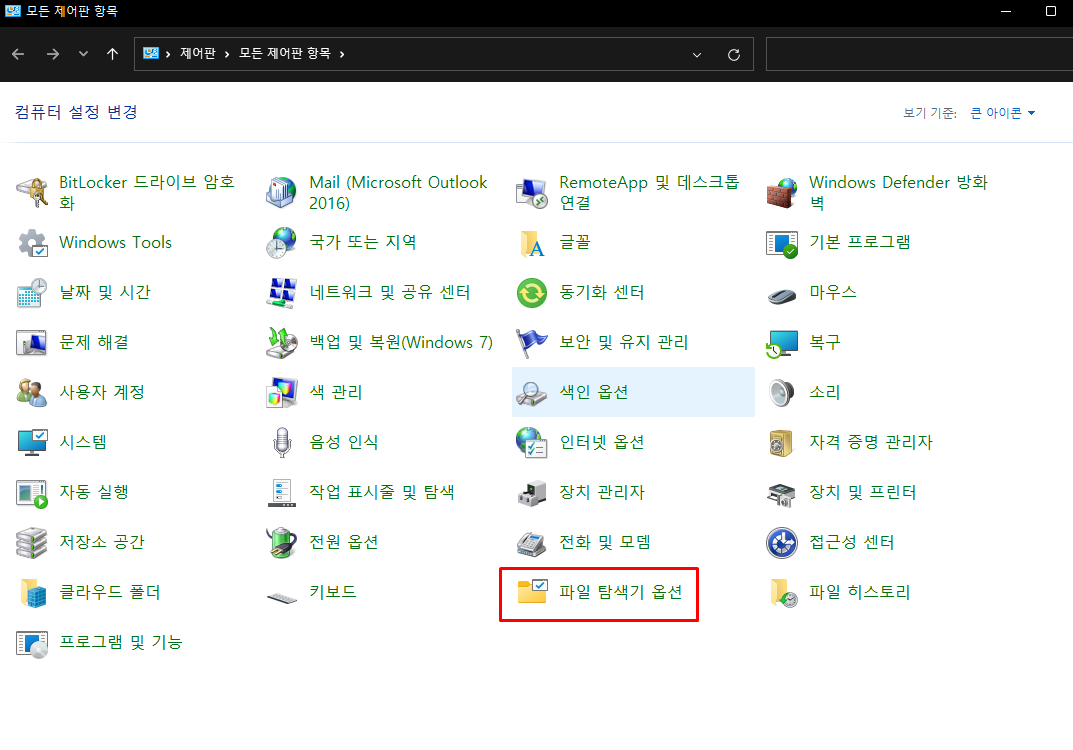
제어판 > 파일 탐색기 옵션으로 이동합니다.
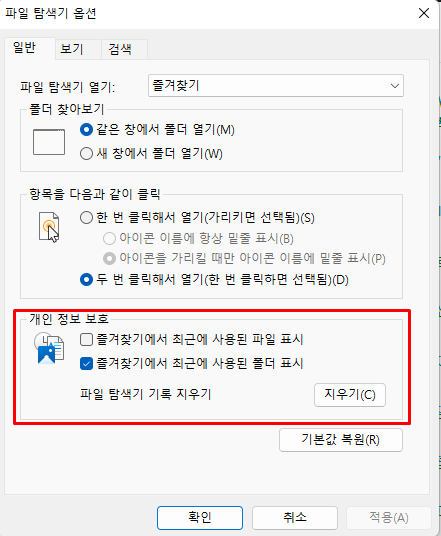
밑에 부분에 개인 정보 보호 부분에서
지우기를 먼저 눌러서 기존에 기록되 있던 기록을 삭제하고
즐겨찾기에서 최근에 사용된 파일 표시 체크 해제
즐겨찾기에서 최근에 사용된 폴더 표시 체크 해제
그리고 적용 또는 확인을 눌러줍니다.
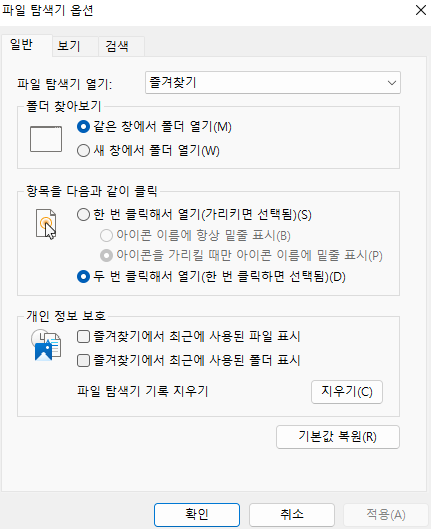
체크 해제되면 끝 ~!
'IT정보' 카테고리의 다른 글
| 윈도우 11 다운로드, 무료 업그레이드 설치 (Windows 11 다운로드) (0) | 2022.02.11 |
|---|---|
| 윈도우 11 용량 늘리기 (0) | 2022.02.09 |
| 윈도우11 작업표시줄 왼쪽정렬으로 하기 (0) | 2022.02.09 |
| 윈도우11 업그레이드 이후 윈도우 10 복원하기 (0) | 2022.02.09 |
| Visual C++ Redistributable Runtimes All-in-One 설치 (0) | 2021.12.28 |