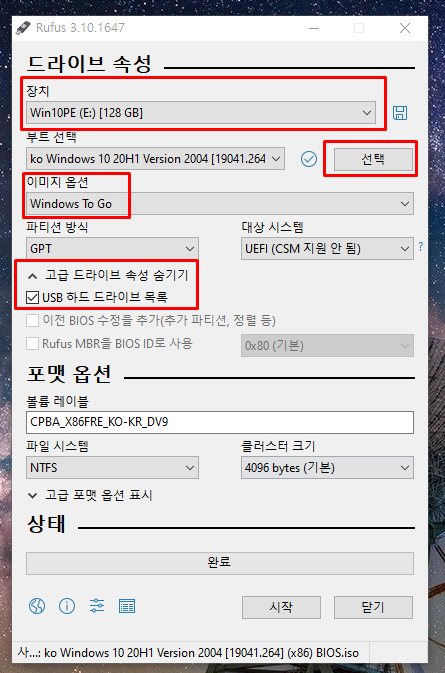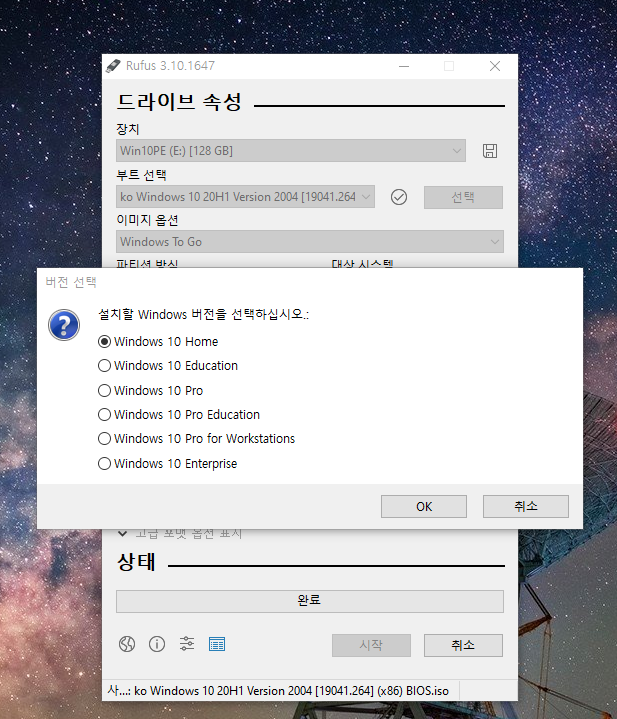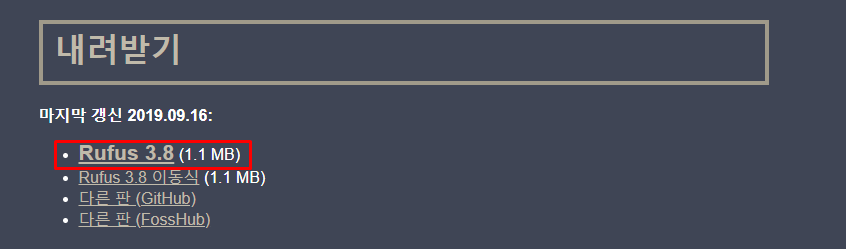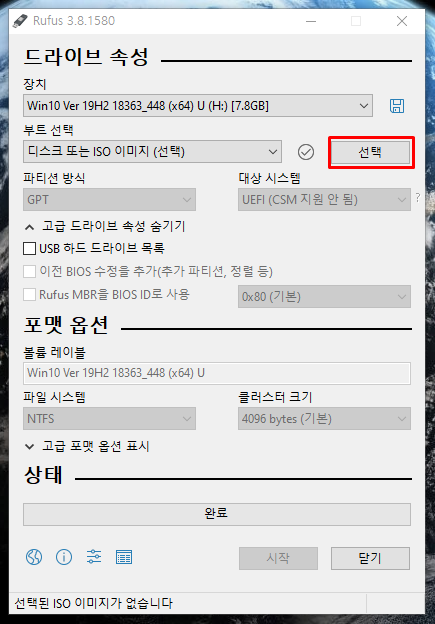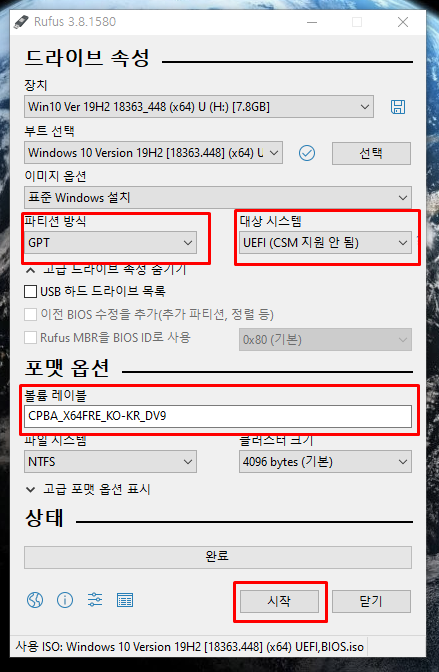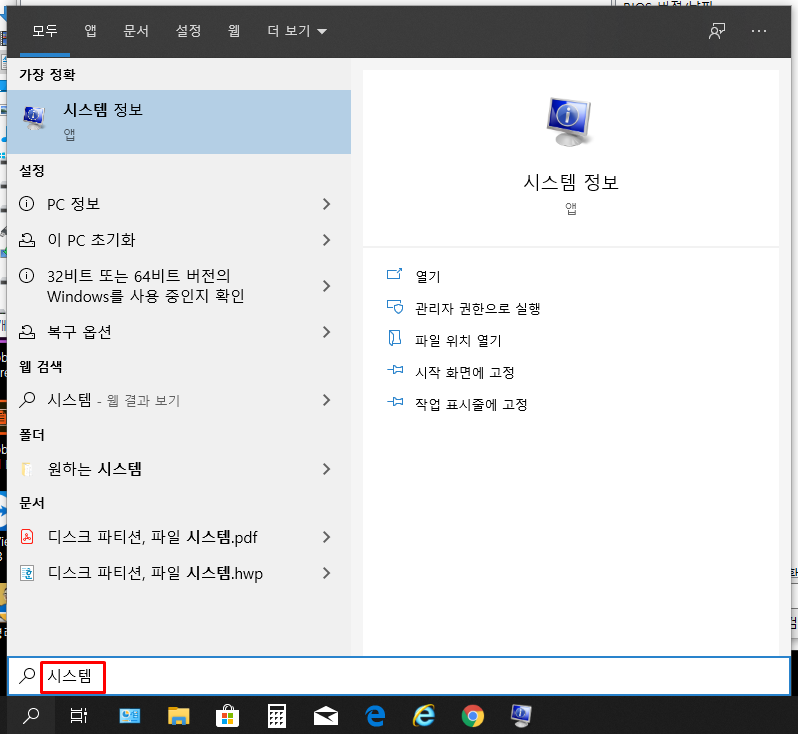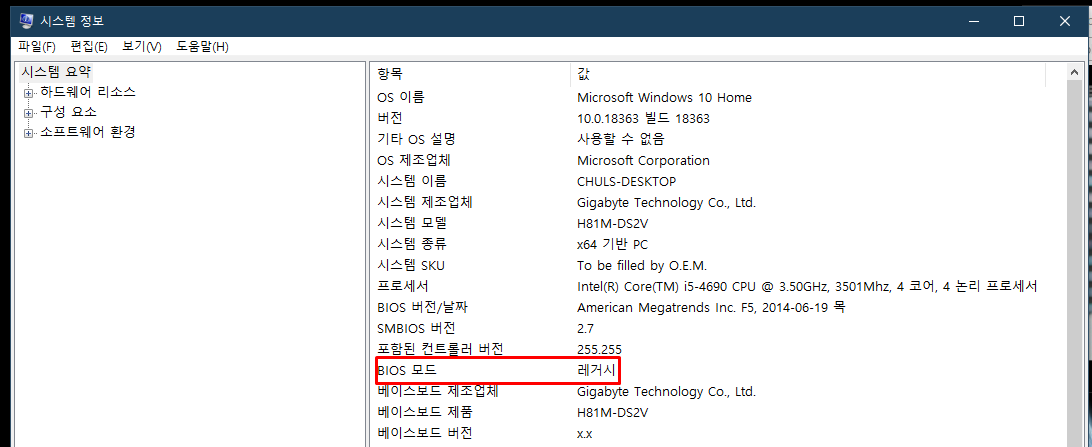*인텔이 2020년까지만 레거시 바이오스 호환성을 유지하고 그 이후는 UEFI 클래스 3만 지원*
UEFI Class 3을 간단히 말하자면 - UEFI 인터페이스 만 실행 가능함.
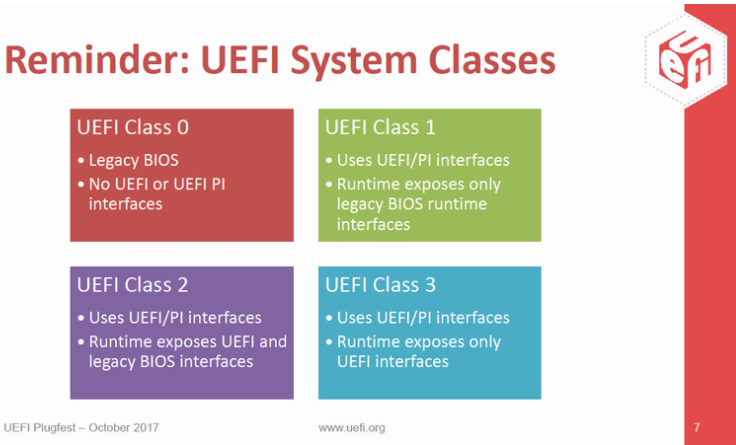
rufus를 이용해 UEFI, LEGACY(BIOS) 모두 사용 가능한 PE 만들기
새로운 제품에서 LEGACY(BIOS) 모드를 지원하지 않는 경우도 있습니다.
이런 경우를 대비해서 듀얼 모드로 사용 가능한 PE 드라이브 만드는 방법에 대해서 알아보도록 하겠습니다.
준비해야 할 건 rufus 최신 버전과 USB 드라이브, 사용할 PE ISO 파일입니다.
rufus를 실행하시고 USB 드라이브를 꼽고 PE ISO 파일을 선택합니다.
여기서 alt+E 키를 눌러 듀얼 UEFI/BIOS 모드 가능으로 변경해 줍니다.
모드를 변경하면 파티션 방식과 대상 시스템이 자동으로 변경되는 것을 확인할 수 있을 겁니다.
여기서 파일시스템 NTFS 인지 확인 꼭 확인하시기 바랍니다.
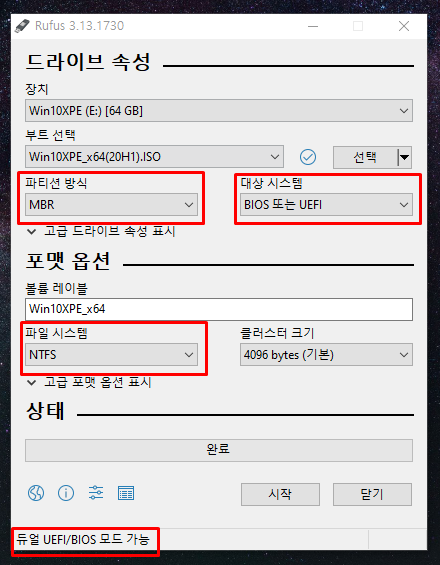
* UEFI 모드로 부팅할 경우 시큐어 부팅 옵션은 끄고 사용하셔야 합니다.
출처 : www.uefi.org
Welcome to Unified Extensible Firmware Interface Forum | Unified Extensible Firmware Interface Forum
No front page content has been created yet.
uefi.org
출처 : rufus.ie
Rufus - The Official Website (Download, New Releases)
rufus.ie
'IT정보' 카테고리의 다른 글
| 프린터 관련 블루 스크린 해결 누적 업데이트 배포 (0) | 2021.03.17 |
|---|---|
| KB5000802, KB5000808로 인한 인쇄 문제 해결하기 win32kfull.sys (0) | 2021.03.11 |
| IE 강제 종료 해결하기 초간단(ie to edge bho) (0) | 2021.02.11 |
| 최신버전 windows 10 다운로드 (0) | 2020.12.19 |
| IE 강제 종료 해결하기(ie to edge bho) (1) | 2020.12.04 |